
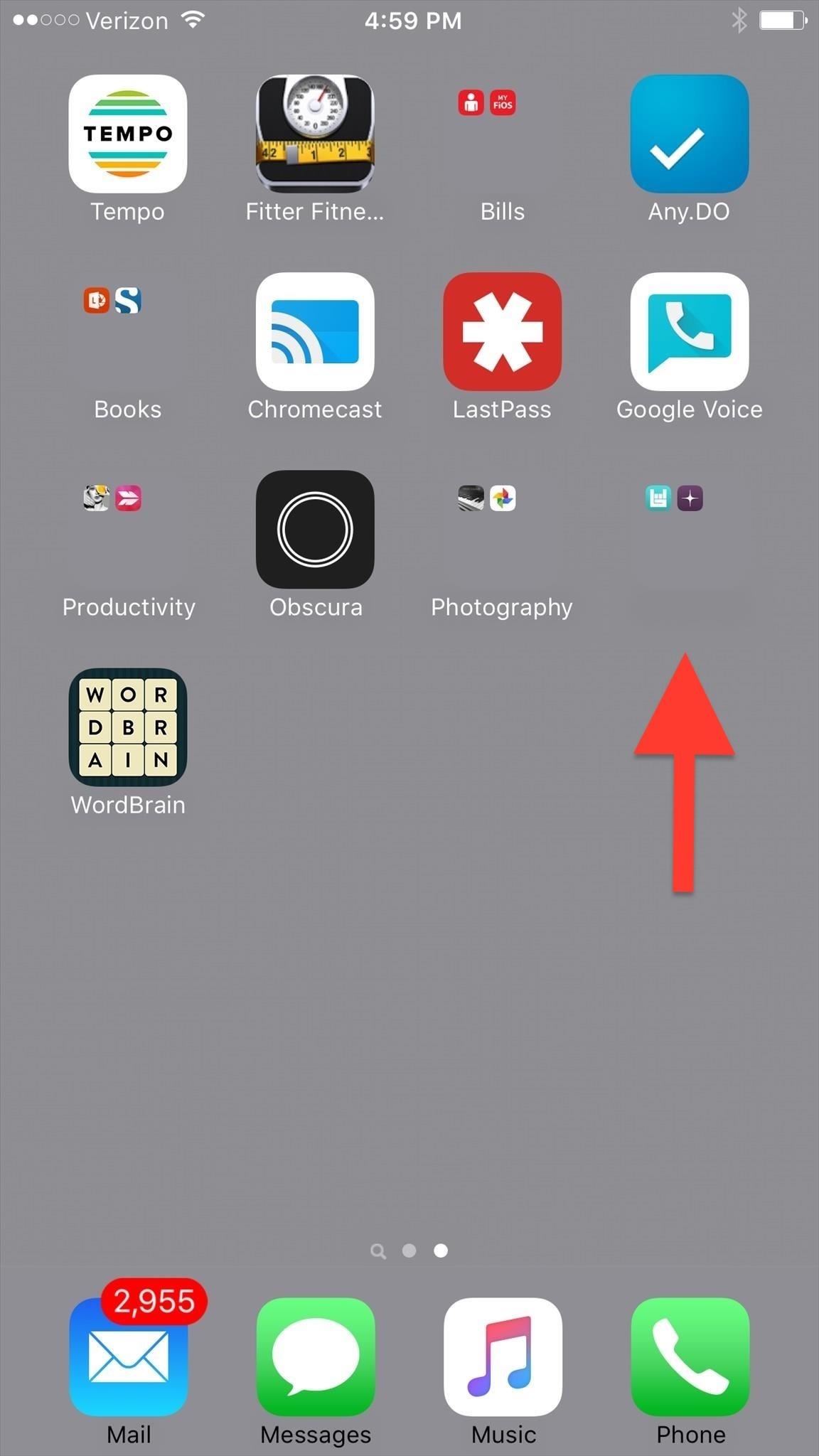
#Hide folders on iphone how to#
If you want to know how to update your iPhone, check out our step-by-step guide here. Note: These steps will only work if you are running iOS 14 or later. Finally, tap Remove from Home Screen to hide the app in your App Library. Then select Remove App from the pop-up menu. To hide apps on your iPhone using the App Library, go to the Home Screen and tap and hold the app that you want to hide. While this method is good for hiding apps on your Home Screen, you can also remove them from your Home Screen completely. You will see this in the top-right corner of your screen. Finally, tap any blank area on your screen and tap Done.This will create a new folder window, where you will hide the app. You can do this by dragging the app to the right edge of the folder. Then drag the app to the right to create a new folder window.To do this, simply tap on the new folder on your home screen. This will create a new folder on your iPhone Home Screen with the two apps inside. Then tap and hold the app and drag it on top of another app.You can let go when you see a pop-up menu appear. On an iPhone X or newer, you can quickly swipe up from the bottom of your screen. On older iPhones, you can do this by pressing the Home button at the bottom of your screen.

Finally, open the folder and drag the app you want to hide to the right side in order to create a new folder window. Then select Edit Home Screen and drag the app on top of another app. To hide an app on your iPhone, go to your Home Screen and tap and hold any app. How to Hide Apps on Your iPhone Using Folders Here are several ways to hide apps on your iPhone’s home screen, Siri suggestions, and you App Store purchase history. Hiding apps will also clear up space your home screen, so you don’t have to see apps that you don’t use very often. While there’s no way to completely hide apps on an iPhone, you can make them harder to find.


 0 kommentar(er)
0 kommentar(er)
